JMeter 应用指南
Jmeter 是一款基于 Java 开发的功能和性能测试软件。
🎁 本文编辑时的最新版本为:5.1.1
1. 简介
Jmeter 是一款使用 Java 开发的功能和性能测试软件。
1.1. 特性
Jmeter 能够加载和性能测试许多不同的应用程序/服务器/协议类型:
网络 - HTTP,HTTPS(Java,NodeJS,PHP,ASP.NET 等)
SOAP / REST Web 服务
FTP 文件
通过 JDBC 的数据库
LDAP
通过 JMS 的面向消息的中间件(MOM)
邮件-SMTP(S),POP3(S)和 IMAP(S)
本机命令或 Shell 脚本
TCP 协议
Java 对象
1.2. 工作流
Jmeter 的工作原理是仿真用户向服务器发送请求,并收集服务器应答信息并计算统计信息。
Jmeter 的工作流如下图所示:
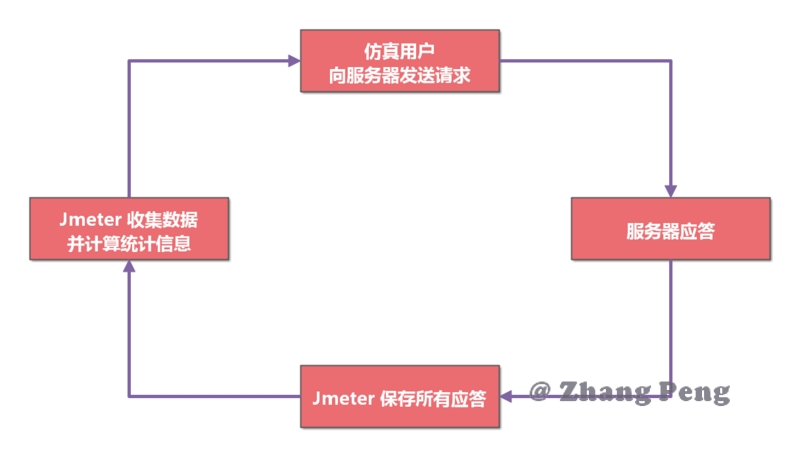
1.3. 主要元素
Jmeter 的主要元素如下:
测试计划(Test Plan)- 可以将测试计划视为 JMeter 的测试脚本 。测试计划由测试元素组成,例如线程组,逻辑控制器,样本生成控制器,监听器,定时器,断言和配置元素。线程组(Thread Group)- 线程组的作用是:模拟大量用户负载的运行场景。设置线程数
设置加速期
设置执行测试的次数
控制器(Controllers)- 可以分为两大类:采样器(Sampler)- 采样器的作用是模拟用户对目标服务器发送请求。 采样器是必须将组件添加到测试计划中的,因为它只能让 JMeter 知道需要将哪种类型的请求发送到服务器。 请求可以是 HTTP,HTTP(s),FTP,TCP,SMTP,SOAP 等。逻辑控制器- 逻辑控制器的作用是:控制多个请求发送的循环次数及顺序等。
监听器(Listeners)- 监听器的作用是:收集测试结果信息。如查看结果树、汇总报告等。计时器(Timers)- 计时器的作用是:控制多个请求发送的时间频次。配置元素(Configuration Elements)- 配置元素的工作与采样器的工作类似。但是,它不发送请求,而是提供预备的数据等,如 CSV、函数助手。预处理器元素(Pre-Processor Elements)- 预处理器元素在采样器发出请求之前执行,如果预处理器附加到采样器元素,那么它将在该采样器元素运行之前执行。预处理器元素用于在运行之前准备环境及参数。后处理器元素(Post-Processor Elements)- 后处理器元素是在发送采样器请求之后执行的元素,常用于处理响应数据。

📌 提示:
Jmeter 元素的数量关系大致如下:
脚本中最多只能有一个测试计划。
测试计划中至少要有一个线程组。
线程组中至少要有一个取样器。
线程组中至少要有一个监听器。
2. 安装
2.1. 环境要求
必要的。Jmeter 基于 JDK8 开发,所以必须运行在 JDK8 环境。
JDK8
可选的。有些 jar 包不是 Jmeter 提供的,如果需要相应的功能,需要自行下载并置于
lib目录。JDBC
JMS
2.2. 下载
进入 Jmeter 官网下载地址 选择需要版本进行下载。
2.3. 启动
解压 Jmeter 压缩包,进入 bin 目录
Unix 类系统运行 jmeter ;Windows 系统运行 jmeter.bat
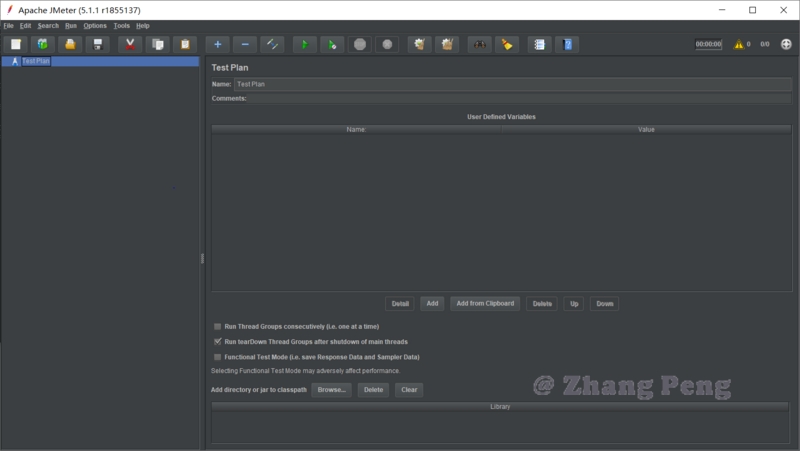
3. 使用
3.1. 创建测试计划
🔔 注意:
在运行整个测试计划之前,应保存测试计划。
JMeter 的测试计划以
.jmx扩展文件的形式保存。
3.1.1. 创建线程组
在“测试计划”上右键 【添加】=>【线程(用户)】=>【线程组】。
设置线程数和循环次数
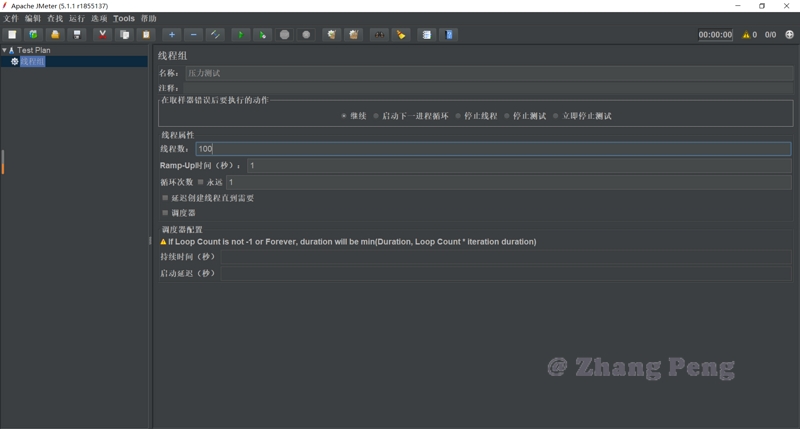
3.1.2. 配置原件
在新建的线程组上右键 【添加】=>【配置元件】=>【HTTP 请求默认值】。
填写协议、服务器名称或 IP、端口号
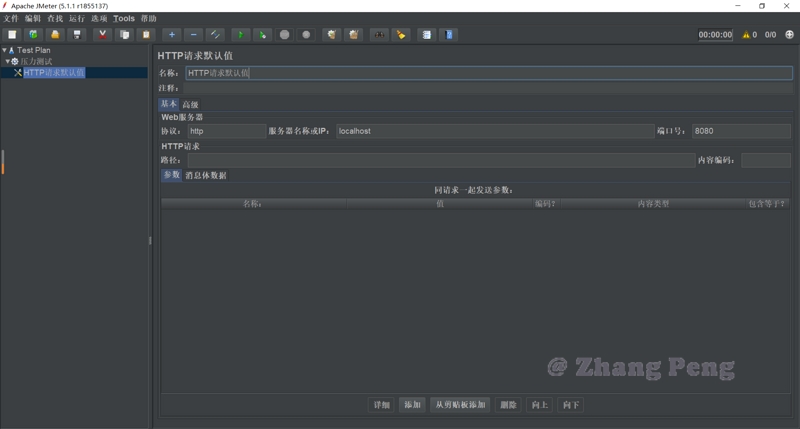
3.1.3. 构造 HTTP 请求
在“线程组”上右键 【添加-】=>【取样器】=>【HTTP 请求】。
填写协议、服务器名称或 IP、端口号(如果配置了 HTTP 请求默认值可以忽略)
填写方法、路径
填写参数、消息体数据、文件上传
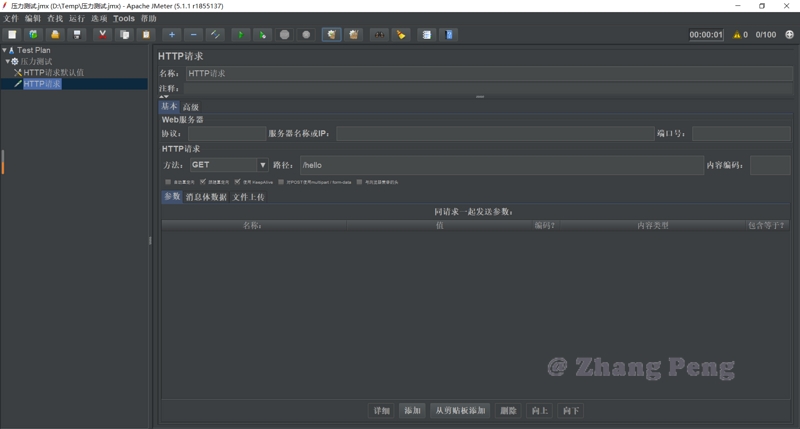
3.1.4. 添加 HTTP 请求头
在“线程组”上右键 【添加】=>【配置元件】=>【HTTP 信息头管理器】
由于我的测试例中传输的数据为 json 形式,所以设置键值对
Content-Type:application/json
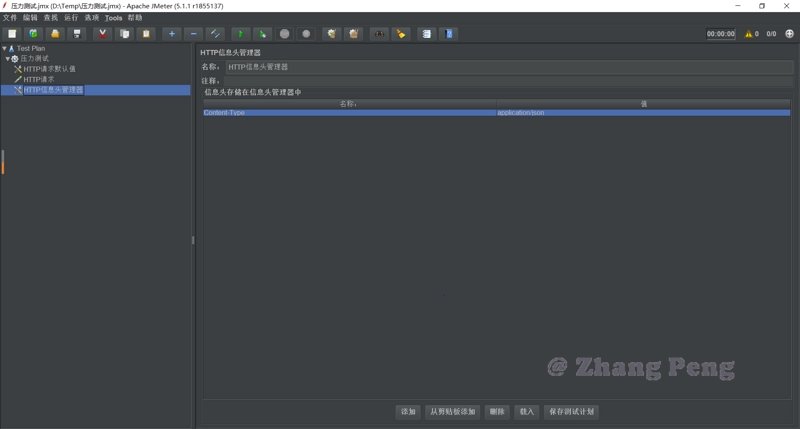
3.1.5. 添加断言
在“线程组”上右键 【添加】=>【断言】=>【 响应断言 】
在我的案例中,以 HTTP 应答状态码为 200 来判断请求是否成功
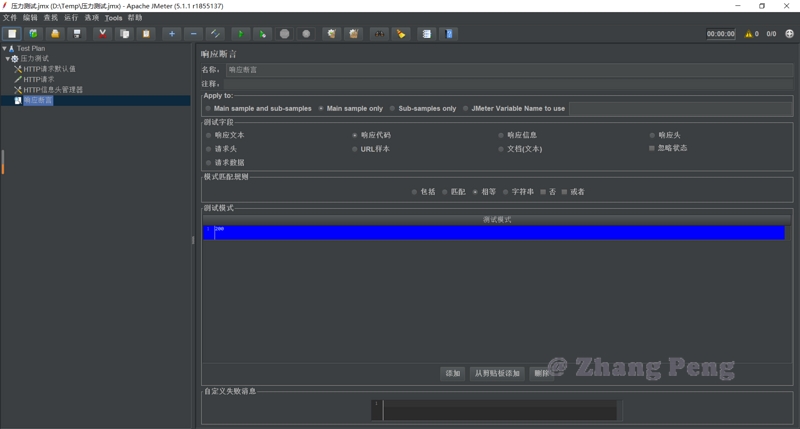
3.1.6. 添加察看结果树
在“线程组”上右键 【添加】=>【监听器】=>【察看结果树】
直接点击运行,就可以查看测试结果

3.1.7. 添加汇总报告
在“线程组”上右键 【添加】=>【监听器】=>【汇总报告】
直接点击运行,就可以查看测试结果

3.1.8. 保存测试计划
执行测试计划前,GUI 会提示先保存配置为 jmx 文件。
3.2. 执行测试计划
官方建议不要直接使用 GUI 来执行测试计划,这种模式指适用于创建测试计划和 debug。
执行测试计划应该使用命令行模式,语法形式如下:
jmeter -n -t [jmx file] -l [results file] -e -o [Path to web report folder]执行测试计划后,在 -e -o 参数后指定的 web 报告目录下,可以找到测试报告内容。在浏览器中打开 index.html 文件,可以看到如下报告:

4. 问题
4.1. 如何读取本地 txt/csv 文件作为请求参数
参考:Jmeter 读取本地 txt/csv 文件作为请求参数,实现接口自动化
(1)依次点击【添加】=>【配置元件】=>【CSV 数据文件设置】
配置如下所示:
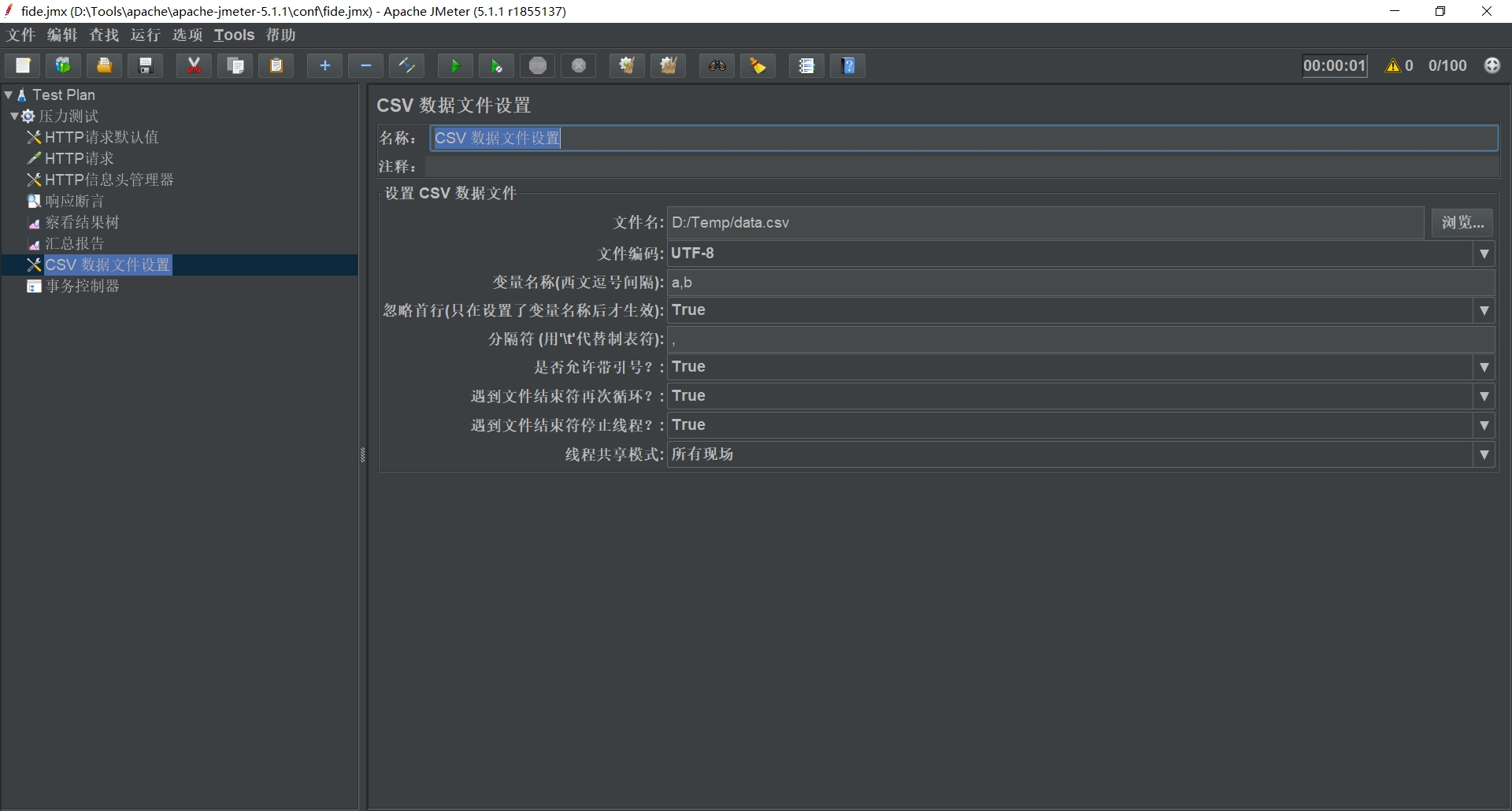
重要配置说明(其他配置根据实际情况填):
文件名:输入需要导入的数据文件位置。
文件编码:设为 UTF-8,避免乱码。
变量名称:使用
,分隔输入变量列表。如截图中设置了两个变量a和b
(2)在 HTTP 请求的消息体数据中配置参数
[{"a":"${a}","b":"${b}"}]4.2. 如何有序发送数据
依次点击【添加】=>【逻辑控制器】=>【事务控制器】
5. 参考资料
Last updated
Was this helpful?